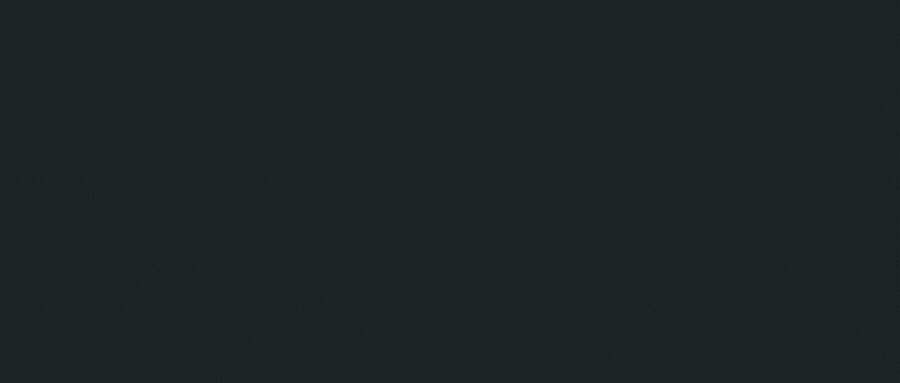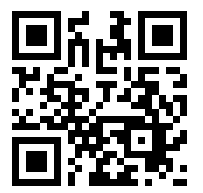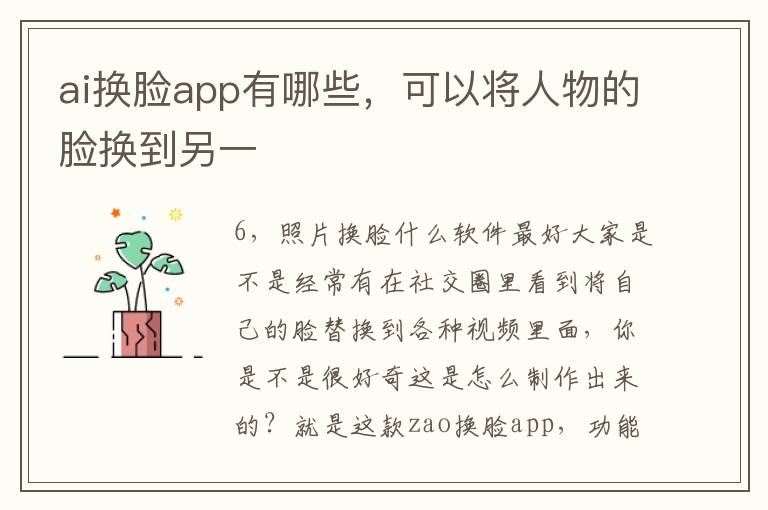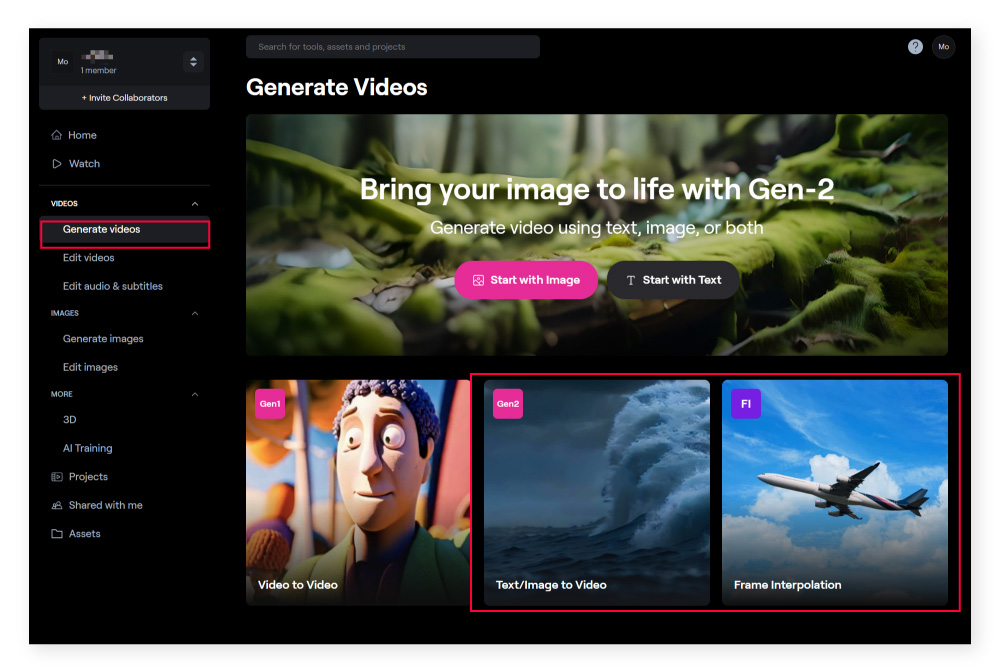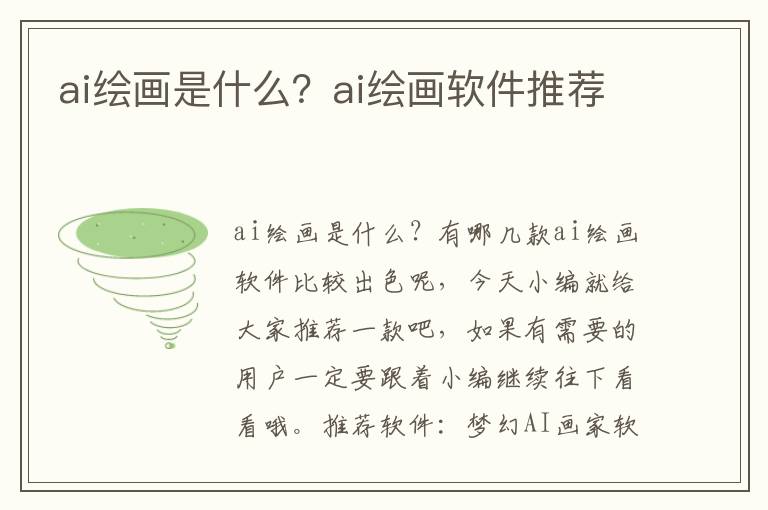這期視頻我們講另外一個AI工具:PS(b
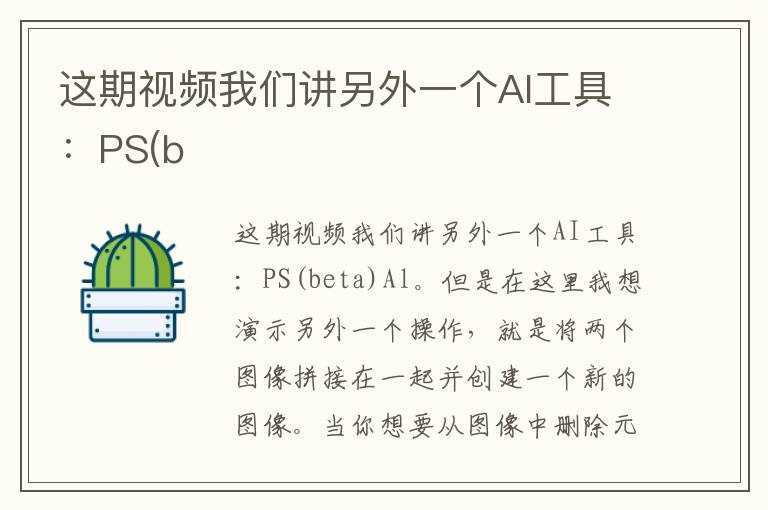
這期視頻我們講另外一個AI工具:PS(beta)Al。新版的PS接入了AI功能,可以代替我們去做很多設計細節的工作,再次解放生產力。
·讓我們從基礎的填充開始。填充功能可以給照片添加其他元素,或者更改某個你不想要的東西。比如,我想給模特換身衣服。這是一張生成的圖片。首先在襯衫周圍畫一個選區,將整個襯衫全部選取。
·第二步,在填充的提示詞框里輸入你想換的衣服的提示詞,目前還只能是英文。然后點擊生成。它會生成3個樣式供你選擇,可以用下方的箭頭去切換合適的樣式,也可以在生成的圖層里去切換效果。我們還可以給人物新增一個墨鏡。
如果我們想改變發型也不是難事。套索,關鍵詞,并點擊生成。或者讓人物換個椅子,再讓肩膀上站著一只鸚鵡,在窗外增加一些風景。最終結果和原版的對比。
下面是另一個例子,我用生成了圖像。這個房間看起來好像有點空,那就在這個角落增加一點元素。比如增加一個簡單的電視機。輸入電視機的關鍵詞點擊生成,再挑選你想要的樣式,或者通過關鍵詞去更換其他樣式。房間的頂部看起來也有點空蕩蕩的,還是一樣的操作。
·框選選區,輸入關鍵詞,在此處增加一個吊燈,等待生成。選擇你覺得與房間整體較為搭配的。
·接下來我們在側方的墻上進行操作。可以在墻上掛一幅漂亮的畫,你也可以框選更大的選區,去填充你認為需要的元素。但如果這不是室內場景,試著將它想象成一個戶外場景。
·有了初步的構思以后,我們就可以使用對象選擇工具,自動選擇樓層。將椅子也框選進來,然后反選,在提示詞框內輸入戶外風景的關鍵詞,點擊發送。在這個過程里我所做的就是填充關鍵詞,雖然并不完美但仍然令人眼前一亮。關鍵詞的另外一個應用,增加動態模糊,框選列車并增加提示詞,然后就完成了。
·接下來我會講一個常見的錯誤案例:拉出一個正方形選區,然后寫下提示詞。雖然結果會出現提示詞元素,但明顯不是我們想要的結果。正確的方法是:用套索框選想要更改的區域再輸入提示詞,這樣才會出現想要的結果。其實這個問題也不算是錯誤案例,關鍵就是不要因為ai就變得太懶了。
接下來是不是關于大場景的繪畫了,這個功能跟.2的功能類似。單從便捷性來說ps是勝過了。
·打開一張圖像,使用裁剪工具拓展畫布。想要生成的背景與底圖類似,就要在選區里留下一點原圖的樣式作為ai算法的基礎參考。這里我用選框工具選了原圖,然后點擊反選,現在選區已經覆蓋了想要擴展的區域以及原始圖像的一小部分,直接點擊后方的生成就會產生擴展版的圖像。
這個功能的好用之處有很多,可以擴展肖像圖使之像轉換為景觀。選擇裁剪工具中的比例,將畫布裁剪為想要的比例,這時候點擊生成就可以直接得到一副肖像風景畫。但是在這里我想演示另外一個操作,就是將兩個圖像拼接在一起并創建一個新的圖像。
·首先打開一張想要組合的圖片。接下來很重要的一步就是要確保兩張(或更多)圖片全部位于同一個圖層,不然會彈出錯誤提示。這一步的操作跟之前擴展背景一樣,確保ai有足夠的基礎信息去生成背景。
·框選兩張圖像,然后進行反選。在這里我要插一句話,框選的時候在保證不影響主體的情況下為ai留下更多計算空間。點擊生成以后兩張圖片就奇妙地融合在了一起。這種用法ai的計算量比較大,生成速度會慢一些,并不是卡死了。
圖像生成后有三個生成結果可供選擇。當你想要從圖像中刪除元素時,在新的ps中有兩個辦法。
→首先可以框選元素直接點擊生成,刪除的結果就出來了。也可以使用移除工具,手動涂抹想要刪除的元素。
·新版ps的另外一個功能,給舊照片上色,點擊濾鏡和后期c4t選擇里邊的著色功能。目前這個功能還是需要手動點擊去上色,但是ai的神經網絡會精確地計算出所選區域的高光、陰影等要素。
PS的神經網絡更新了很多的玩法,感興趣的小伙伴可以自己去嘗試一下。
如果您覺得本教程有幫助,請留下一個寶貴的贊,我將持續更新更多AI工具的使用方法。